Keeping your system up to date also means that device
drivers need to be kept up to date. Updated drivers allow your devices
to work properly and will maximize compatibility. In Windows 7, updating
hardware drivers is made simple and easy. Microsoft has greatly
improved automatic driver selection in Windows 7 to be more accurate, to
avoid the prompts plaguing past Windows versions, and to work even when
a user isn’t logged on.
You might have to update a driver if you
encounter problems with the device—for example, if there are printing
glitches or if Windows crashes with the famous “Blue Screen of Death.”
If you encounter this sort of problem, you may find that the support
pages on the manufacturer’s website direct you to download and install
an updated driver. They should give you clear instructions, but here is
some additional advice:
Do you have permission to upgrade
drivers? It is necessary to be logged in as Administrator or at least to
have an Administrator password when prompted by a UAC box to update
drivers.
Tip
You might want to try running Windows Update and see whether Microsoft lists updated device drivers for your system. |
Is it really the latest driver? Check the manufacturer’s site and the Microsoft site to see what you can find.
Tip
Windows 7 lets
administrators set up in a Driver Store drivers that standard users can
install when needed, even without administrative privilege. Windows 7
also gives standard users the flexibility needed to install permitted
classes of devices even if drivers aren’t already in the Driver Store on
the local machine. To give standard users this privilege, open the
Group Policy Editor (gpedit.msc) and navigate to Computer
Configuration, Administrative Templates, System, Driver Installation,
Allow Non-Administrators to Install Drivers for These Devices. |
Does
the “new” driver work with Windows 7? Make sure that the new driver is
for Windows 7 because other drivers for other versions of Windows might
not be compatible.
Using Device Manager to Update Drivers
After you’ve downloaded new driver, it is time
to install using the Update Driver Software window. To access the Update
Driver Software window, follow these steps:
1. | Click
Start, Control Panel, Hardware and Sound, Device Manager. (If you are
not logged in with Administrator privileges, the Device Manager box will
not open without additional input.) You can also type device manager in the Start Search box and select it from the results list.
|
2. | In Device Manager, locate the device, right-click it, and choose Update Driver Software.
|
The Update Driver Software window gives you two choices, as shown in Figure 1.
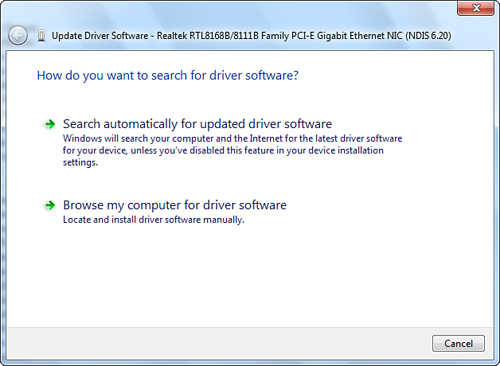
Search Automatically for Updated Driver Software— Gives
permission to Windows to search and locate any drivers on your computer
and on the Internet. After Windows searches your computer and the
Internet for drivers, if it finds a new driver, it automatically
installs it. If no new drivers are found, Windows tells you that your
current driver is the most up to date.
Tip
Downloadable drivers
are usually stored in compressed form on the manufacturer’s website. If
the file is an EXE (executable) file, you will need to open it before
you can use its contents; opening it might also install the driver for
you. If the driver is in a ZIP archive file, you will need to uncompress
it. Fortunately, Windows 7 can uncompress ZIP files for you. You won’t
need to download a separate unzipping utility. |
Browse My Computer for Driver Software—
If you’ve already downloaded the driver or want to use a specific
driver, enables you to choose to browse and locate that selected driver.
When you choose to find the driver by yourself, Windows again gives you
options. The first option is to manually locate the driver. To locate
the driver you can either type in the location or click Browse. The
second option is to choose a driver from a list of device drivers on the
computer. When selecting to choose the driver from the list, a
selection of device drivers is generated. You can decide which driver
you want and install it.
When
installing a new device to your system, Windows 7 will usually
automatically install drivers seamlessly. After installing these
drivers, Windows 7 continually looks for newer drivers online by using
Windows Update. These driver checks and updates happen without you even
knowing about them. But in Windows 7 these settings can be changed. To
alter these settings, follow these steps:
1. | Click Start, Control Panel, System and Security.
| 2. | Select System and click the Change Settings link located in the lower-right side of the page.
| 3. | The System Properties dialog box opens; click the Hardware tab.
| 4. | On the Hardware tab, open Device Installation Settings, and then click No, Let Me Choose What to Do.
|
You can choose from three settings to instruct Windows Update how to update your drivers (see Figure 2).
The default and recommended setting is to allow Windows Update to
automatically install updated drivers. Another option is to have Windows
Update install a driver if the driver software isn’t found on your
computer. Finally, you can choose to never allow Windows Update to
install driver software, which means you must manually update drivers in
the future.
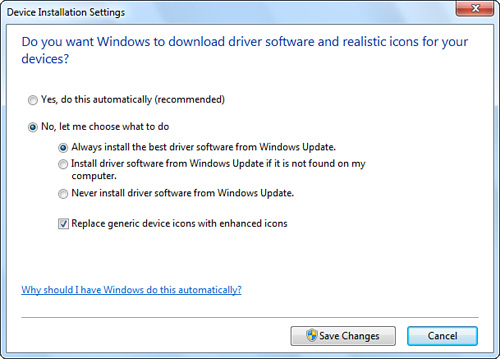 |